In the last post, I introduced the basics regarding RSS and Web2.0. In this post I will go over how to set up and utilize Google Reader, a specific RSS reader. Watch the video below for a an explanation and visual demonstration of Google Reader:
Google Reader in Plain English by Google
Before you can use Google Reader, you must have a google account. If you have a gmail e-mail address or use any of the other products from the google suite including calendar or documents then you already have a google account. Once you are logged into your google account find the link to “Reader.” This link lives either on the top menu or under the “More” drop down menu.
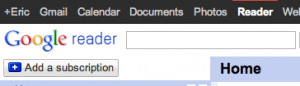
The ‘Add a Subscription‘ box of of Google Reader is where you paste RSS feed urls. Once added, the RSS feed delivers new content from the website directly to your Google Reader: Your Internet Inbox! (FYI > click on any of the images in the post and bigger version will appear in a new window)
Now, adding RSS Feeds from your favorite websites, blogs, and journals is very easy. There are 2 ways to add feeds.
- Click on the RSS Icon of a website
- Search for RSS Feeds in the ‘Add a Subscription’ box
Most websites, including blogs and major journals, will have an RSS icon. Click this icon to access the url for the website’s RSS feed url. Some websites, such as Physical Therapy Journal, have multiple RSS options.
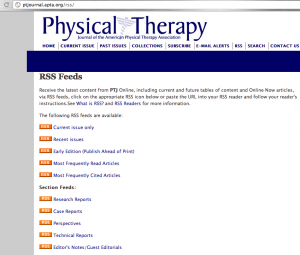
When you click the RSS icon it may take you to a page that looks like code and/or a preview of the RSS feed. If this is the case, copy and paste the url. Or, it may have a bunch of buttons, one of which says ‘Add to Google Homepage’ or ‘Add to Google Reader.’ If that is the case, then click the ‘Add to Google Reader’ button.

Clicking the button will either add the feed to your google reader and/or open the RSS feed in google reader (as if you had found it through the add a subscription search box). Do not forget to click ‘add a subscription’ button! The ‘Add a Subscription’ box doubles as a search. You can type in keywords to search for RSS feeds of websites that match your topic, and easily add them to your Google Reader line up.
Unfortunately, not all journals have RSS feeds (what?!). For example, the International Journal of Sports Physical Therapy does not have an RSS feed for new content, issues, or articles. Luckily, there is an easy fix to this. You can turn any PubMed search into an RSS feed.

To construct a specific search for journal click the advanced link which will take you to a new window. Under the heading search builder there is a drop down containing such search options as author, journal, title, or abstract. Select the journal option and then type the journal name in the search box. Once the search is complete click on the RSS link, which conveniently has the orange RSS symbol to the left. This will pop out a box with some options for the RSS feed including what you want to name. Click “Create RSS” once your have picked your settings. An orange box labeled “XML” will now appear. Click on this to obtain the url for your new RSS feed. Then copy and paste this url into the add subscription box of Google Reader. Now, you the results of a PubMed search delivered right to you. Remember, you can create an RSS feed for any search including author, journal, or topic!
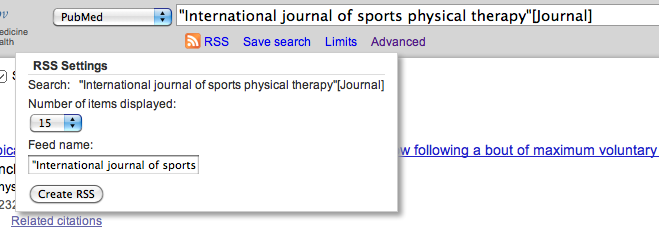
That’s the basics for Google Reader. Be sure to play around with the different options. You can create folders, edit feed names, and share items with people who follow you on Google. Check out the videos below for more in depth demonstrations and explanations of Google Reader. In our next post, I will discuss which Journals we should be following and why. Some of the recommendations may surprise you…
In the video below, our very own Mike Pascoe demonstrates using Google Reader including how to make an RSS feed for a specific PubMed search.
Monitoring Physical Therapy Research Using Google Reader from Mike Pascoe on Vimeo.
For a very detailed explanation of how to set up and start using Google Reader, watch the 10 minute video below.
Google Reader: Getting Started by Capture the Conversation

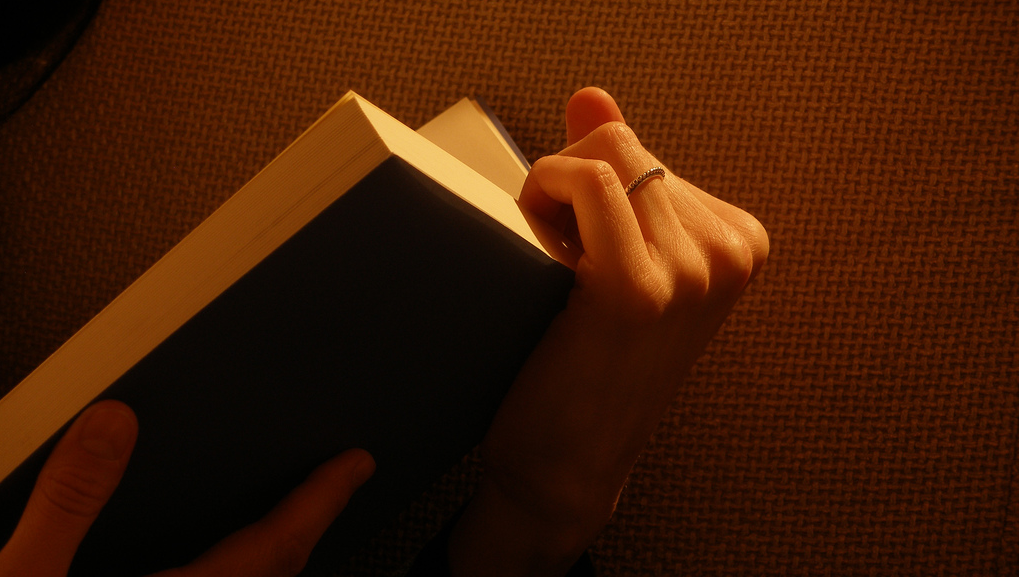
Thank you for this informative article on how to use Google Reader. The visuals were very helpful. You help make RSS seem easy to understand for me with your articles!
Good job gentleman. I will be sharing this post and the other articles on leveraging technology. You guys have saved me a lot of time circumventing my need to educate my crew one be one.